Today in this post, we will see how to create a Virtual machine in Oracle Virtual Box install Ubuntu 20.04 LTS in Oracle Virtual Box, so first you need to download Ubuntu 20.04 LTS image file from the official Ubuntu website
URL: https://ubuntu.com/download/desktop
After that as per the previous post for creating the Virtual Machine, you have to set this iso image file as a bootup and click on Start button
First Ubuntu Installation Screen
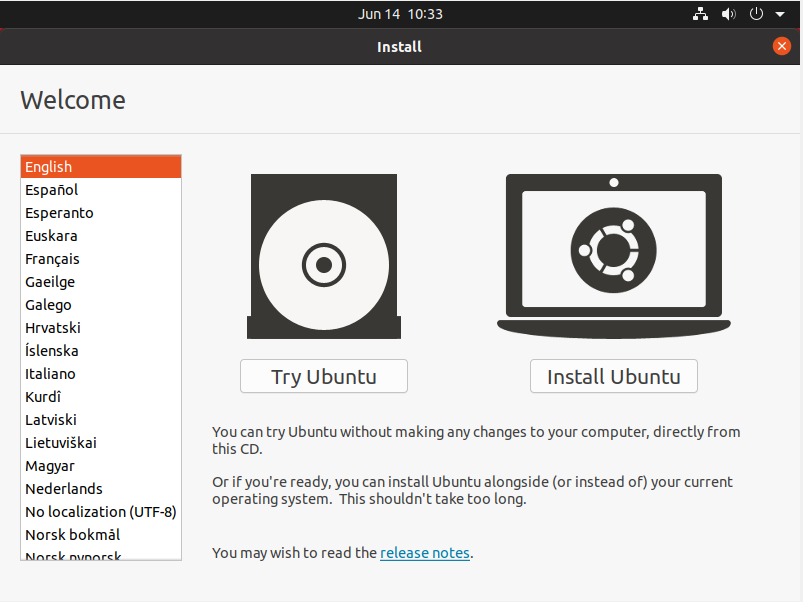
Ubuntu Keyboard Layout Selection
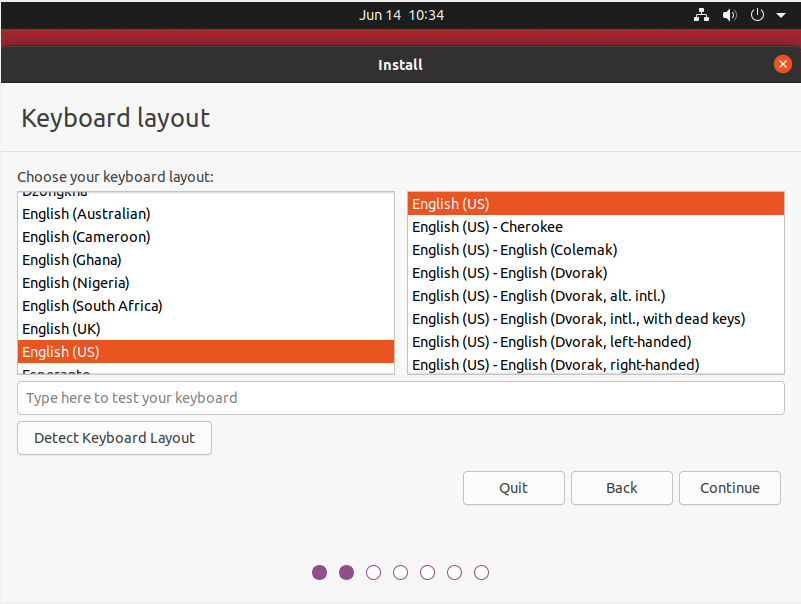
Ubuntu update and other software
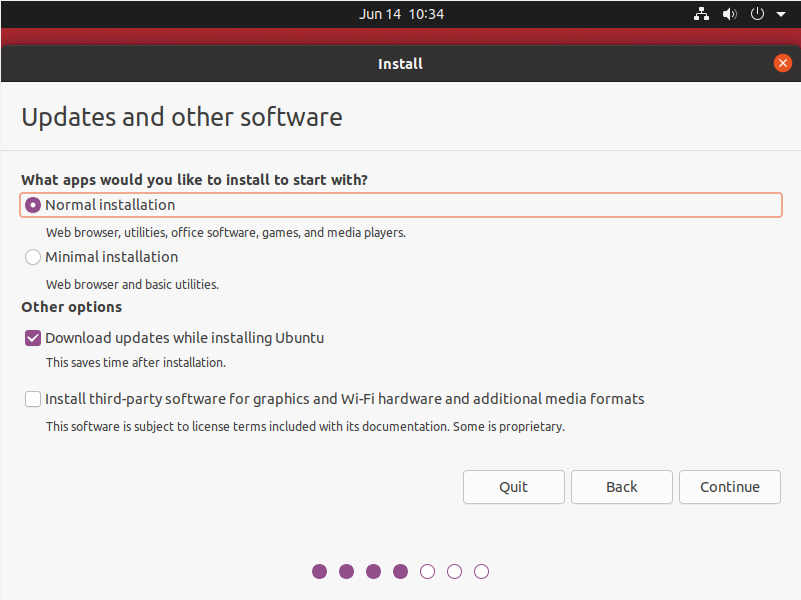
tu update and other software
Ubuntu Installation Type
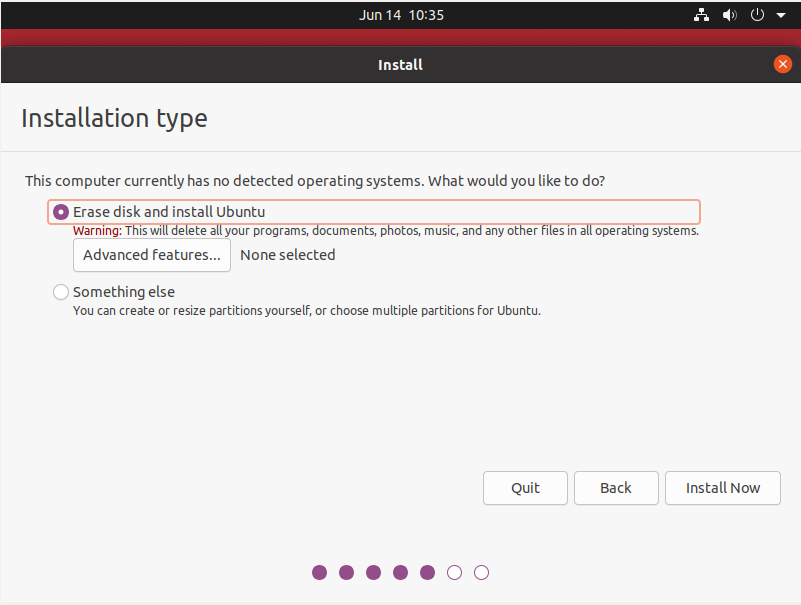
Write the changes message
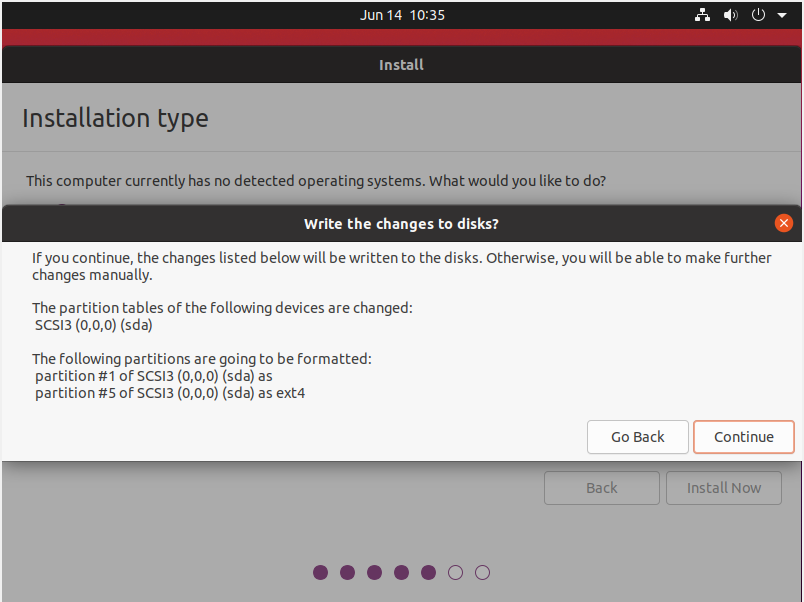
Select location in Ubuntu
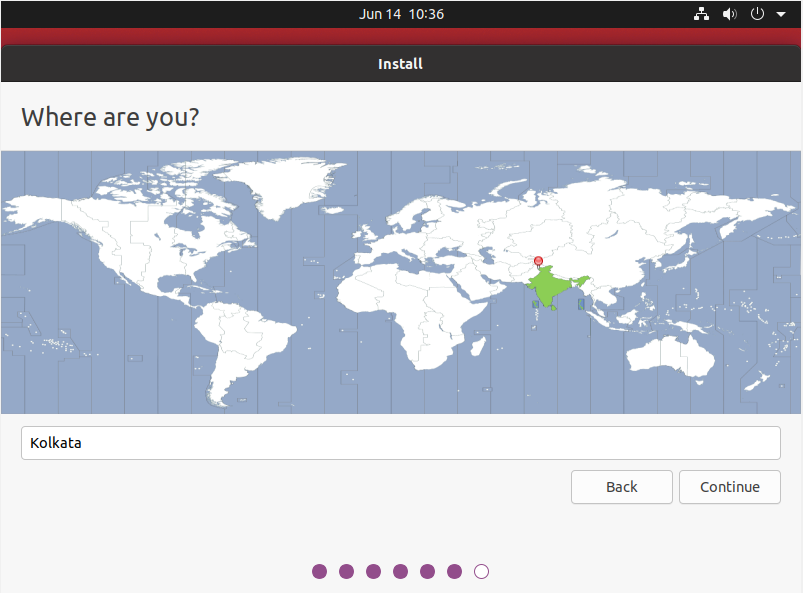
Enter User Details – Who are you?
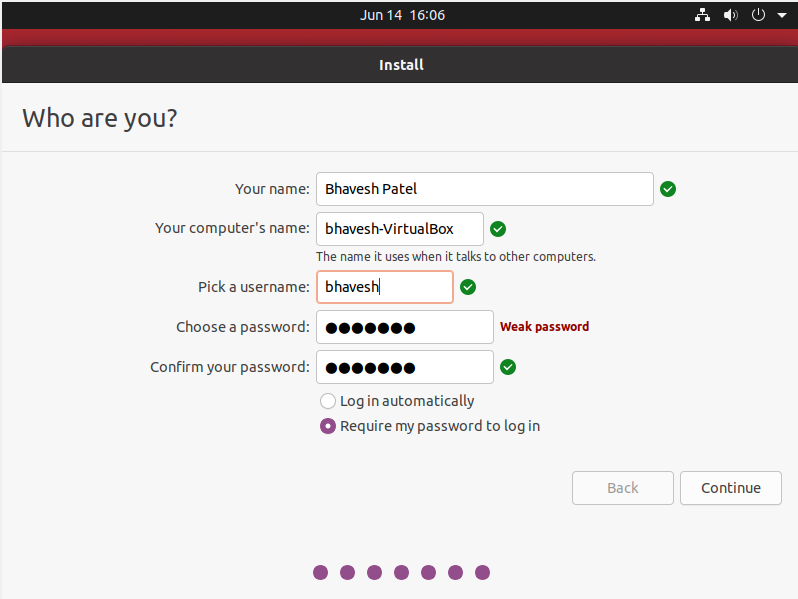
Copying the Ubuntu installation files
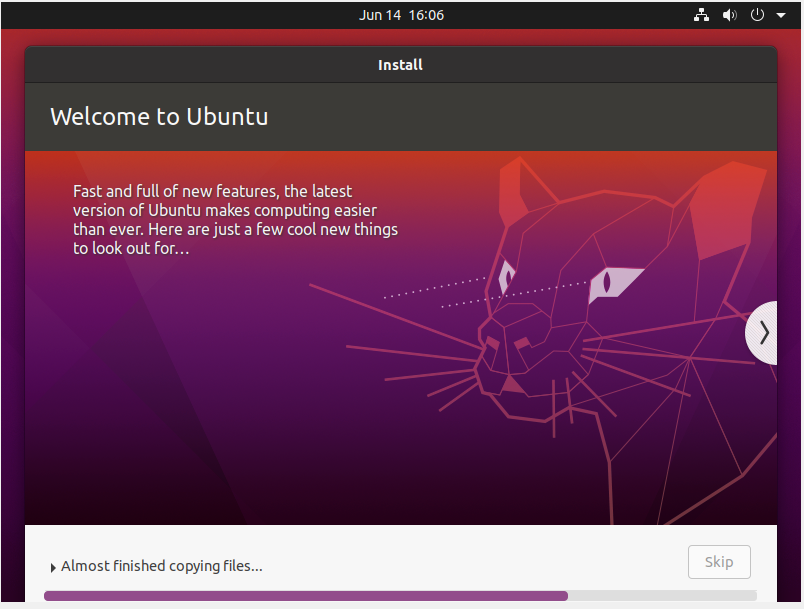
Ubuntu Installation Process 2
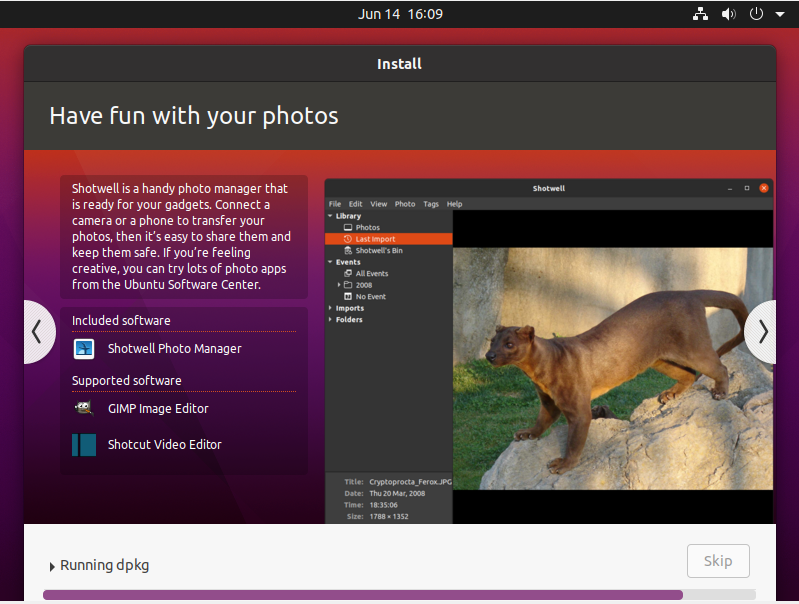
Restart notification after installation
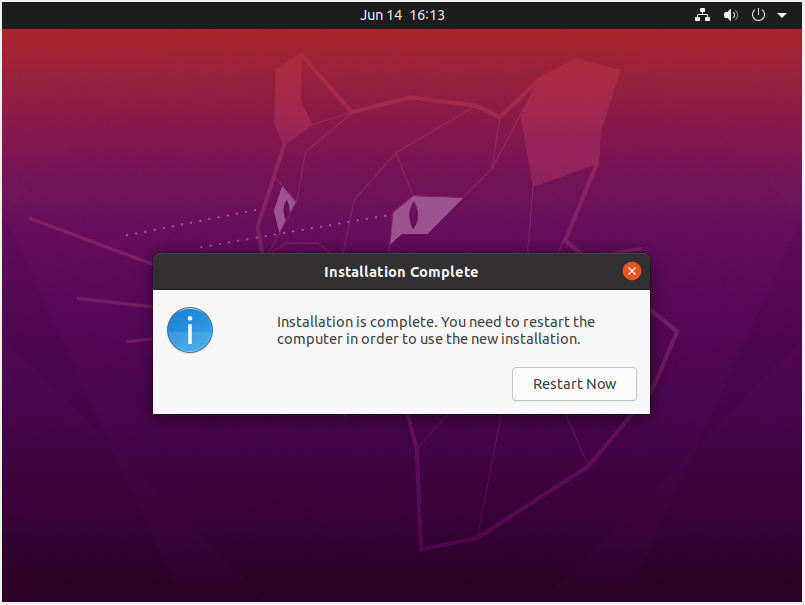
Remove Installation Media Message
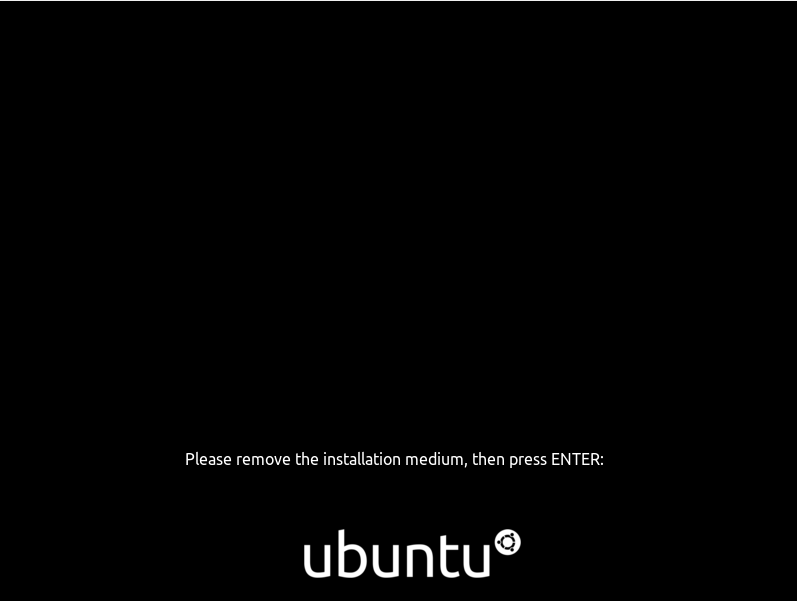
Ubuntu startup screen
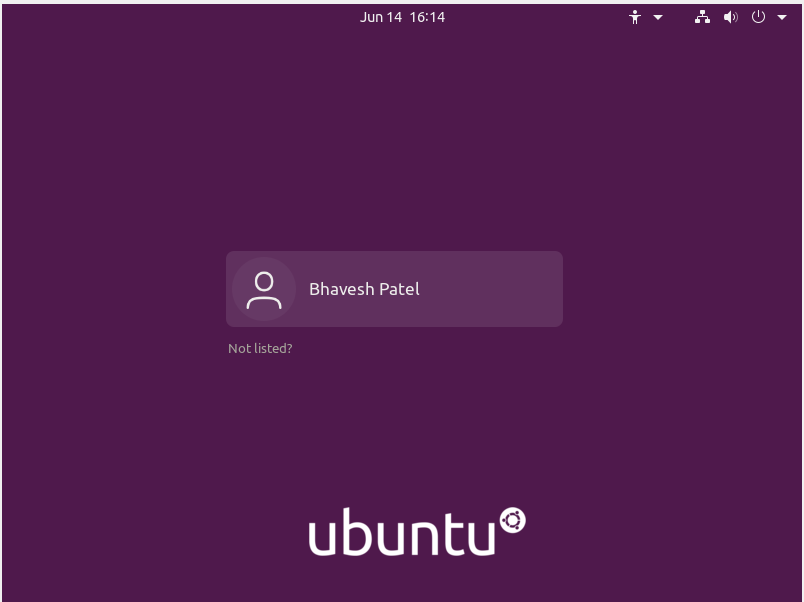
Ubuntu Main Screen
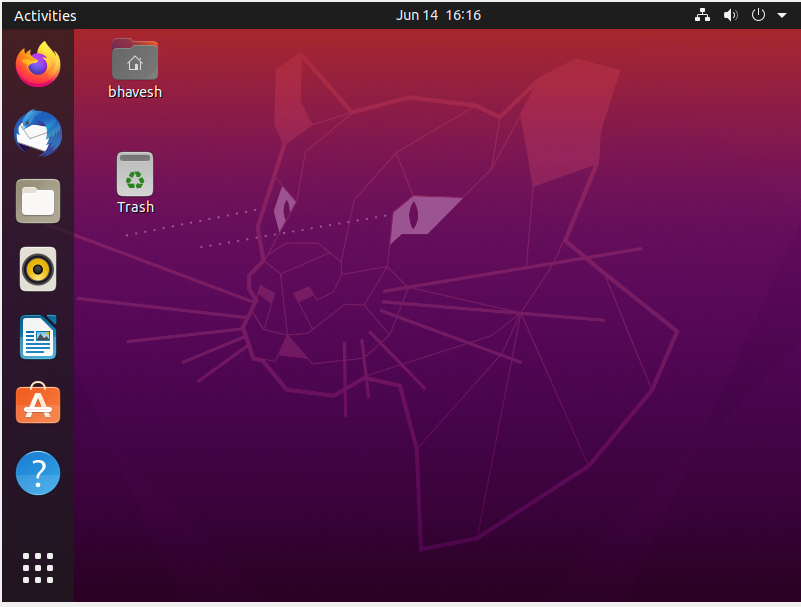
I hope you will learn and able to install your self using above process.