Dear All,
After downloading first we have to a Virtual server on Oracle Virtual Box, How you can create Virtual server? just follow the steps shown below
First screen – Select startup disk
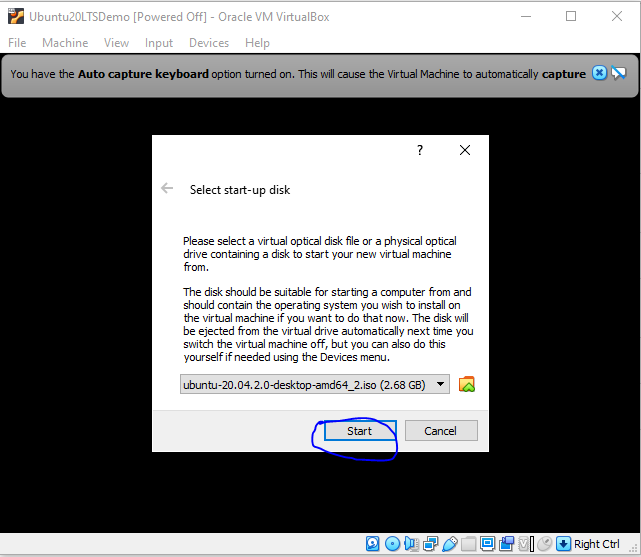
Create Virtual Machine – Name and operating system
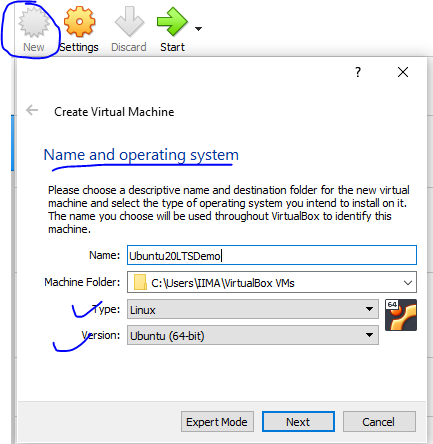
Assign Memory Size – RAM
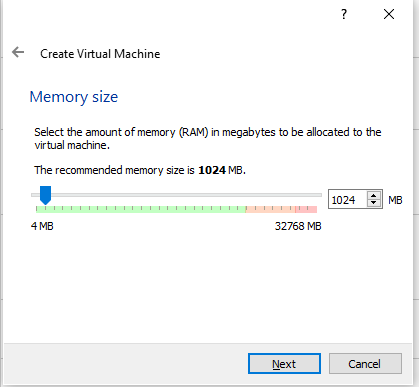
Hard disk – Create a virtual hard disk
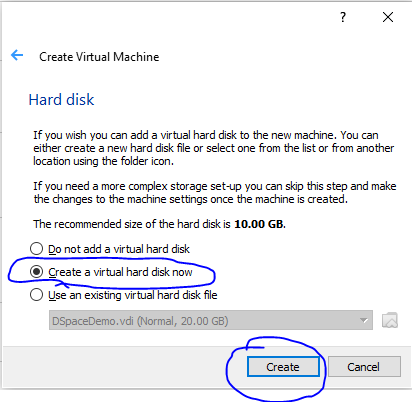
Select Hard disk type
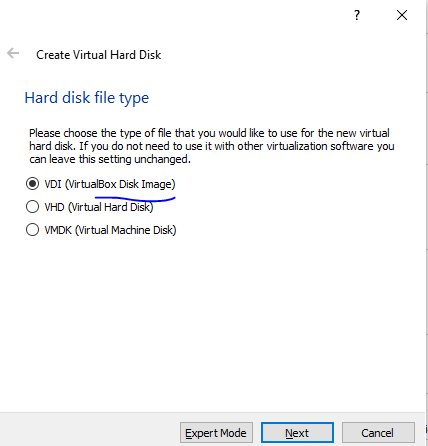
Storage on physical hard disk
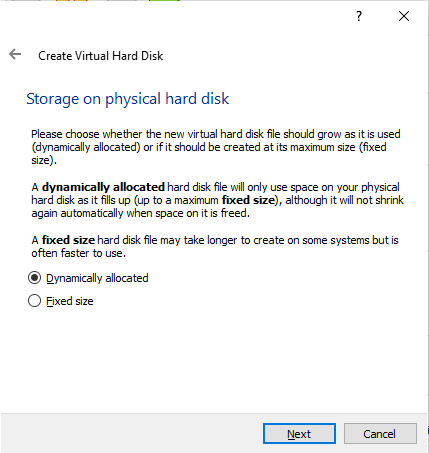
File location and Hard disk size
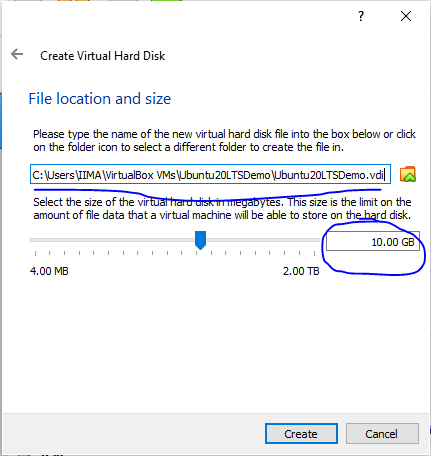
Virtual Machine Details after creating
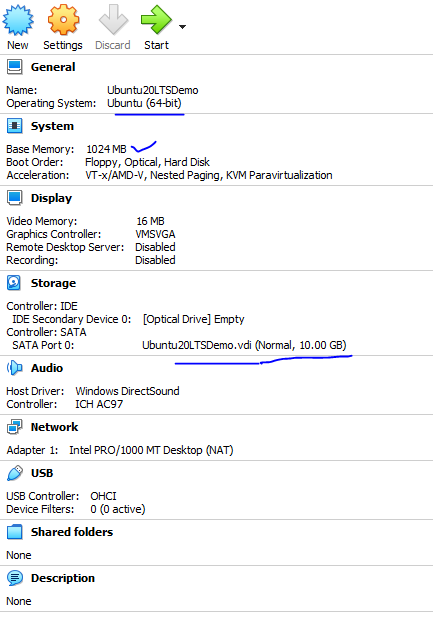
This is how we can create a Virtual Machine on Oracle Virtual Box.
Now in the next post we will see how to install Ubuntu 20.04.2.0 LTS in this newly created Virtual Machine
we will see how to create a Virtual machine in Oracle Virtual Box install Ubuntu 20.04 LTS in Oracle Virtual Box, so first you need to download Ubuntu 20.04 LTS image file from the official Ubuntu website
URL: https://ubuntu.com/download/desktop
After downloading you need to set that iso – image file of Ubuntu on the startup of the Virtual Machine
Set Bootable Disk for Ubuntu
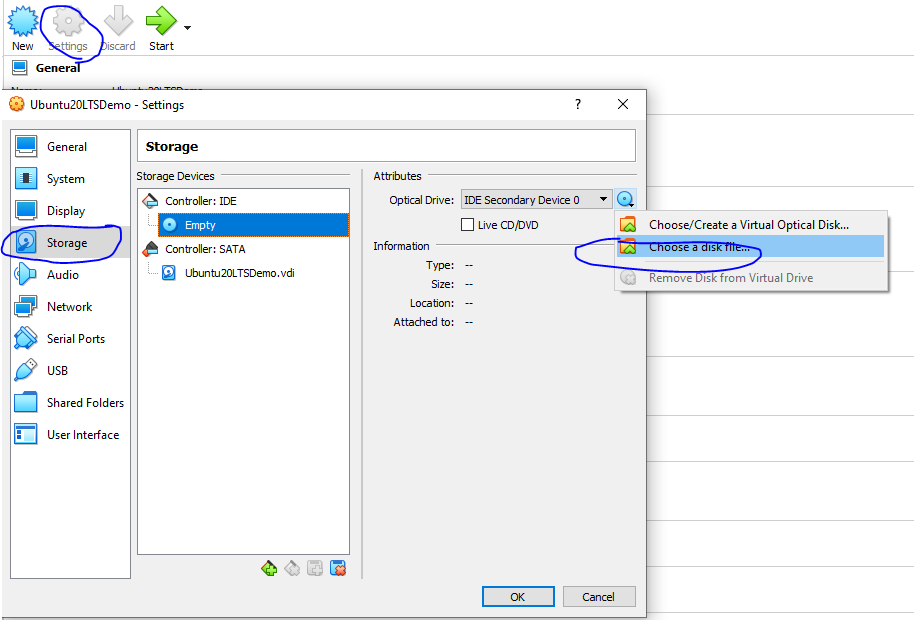
After setting OS image then click on start
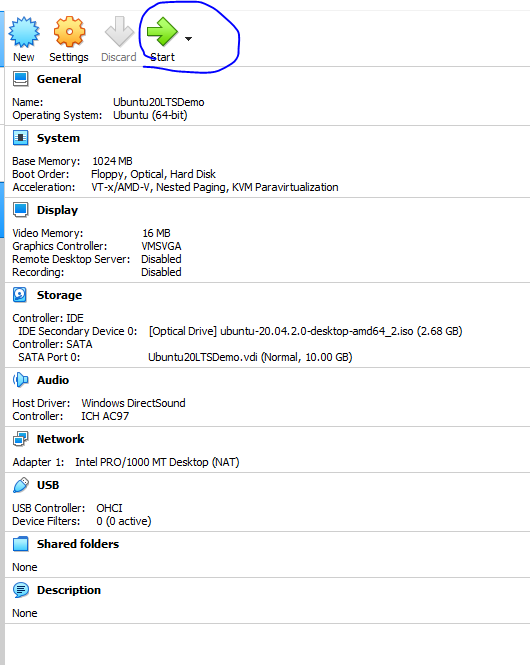
lick on start
Checking the disk
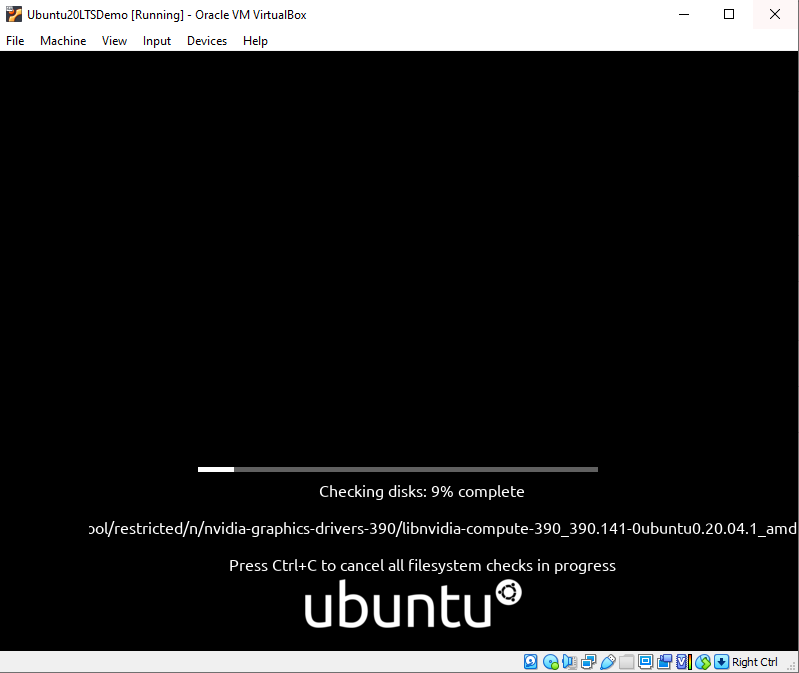
Finish Checking
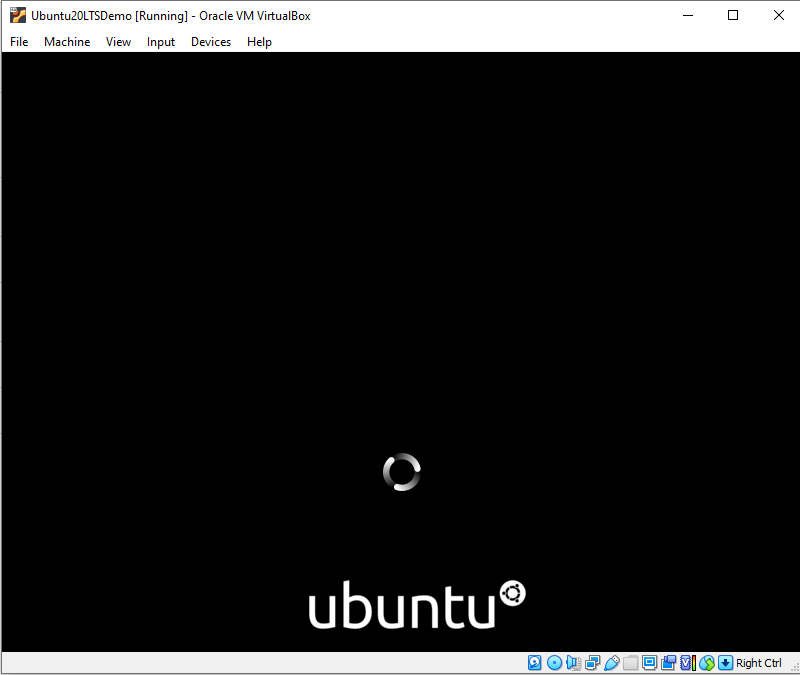
Next Ubuntu Installation we will see in the Next post.